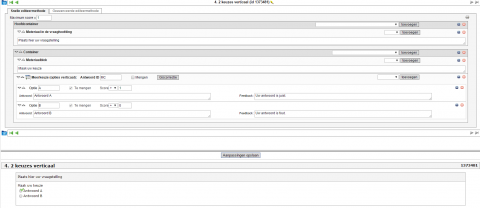De snelle editeermethode is een gemakkelijke en snelle manier om vragen te wijzigen, maar is alleen beschikbaar voor:
- meerkeuzevragen
- vragen met invulvelden
- vragen met uitschuiflijsten
Snelle editeermethode openen
Er bestaan 2 manieren:
- Als u bij het maken van een nieuwe vraag onderaan kiest voor de knop "Nieuwe vraag en editeer"
- Als u in het menu naast een specifieke vraag van een vragenreeks de optie "Wijzigen" kiest en daarna bovenaan de tab "Snelle editeermethode" aanklikt.
Opgelet: Vragen die al met de geavanceerde editeermethode werden bewerkt, kunnen over het algemeen niet meer met de snelle editeermethode worden bewerkt.
Mogelijkheden
Als u bv. een meerkeuzevraag met twee verticale antwoordmogelijkheden en één juist antwoord toevoegt/wijzigt, dan ziet de snelle editeermethode er uit als volgt:
- Navigatiebalk bovenaan
Als de vragenreeks meer dan één vraag bevat, dan worden bovenstaande grijze pijltjes (zowel links als rechts) actief en groen gekleurd. Met de groene pijltjes kunt u dan navigeren naar respectievelijk de eerste, de voorgaande, de volgende en de laatste vraag in de reeks. In de navigatiebalk staat ook de titel van de vraag met de unieke identificatiecode van deze vraag in de Curios databank. U kunt de titel van de vraag wijzigen via het gele potloodje. Het blauwe icoontje links van deze navigatiebalken brengt u terug naar de startpagina van de Curios auteursomgeving. - Maximum score
De waarde van de maximumscore is standaard 1. - Printknop
Via deze knop kunt u de vraagstructuur printen. - Hoofdcontainer
Via de hoofdcontainer kunt u extra vraagtypes toevoegen aan de vraag. Elk vraagtype wordt beheerd in een aparte container. In het tekstveld onder "Materiaal in de vraaghoofding" kunt u de vraag ingeven. Deze vraag verschijnt dan in de vraaghoofding. - Container
Via de container beheert u de mogelijke antwoorden van het gekozen vraagtype:- In het tekstveld onder "Materiaalblok" kunt u de deelnemers bv. vragen om een keuze te maken uit de antwoordmogelijkheden, meedelen dat er één of meerder antwoorden mogelijk zijn, meedelen of er giscorrectie gebruikt wordt, extra informatie geven (zoals een situering of een hint, ... U kunt vak ook leeg laten of verwijderen.
- Kies eventueel een ander zinvol "antwoord ID" voor de verwerking van de resultaten.
- Vink "Mengen" aan om de antwoordmogelijkheden in een willekeurige volgorde aan te bieden aan de deelnemers. Standaard worden dan alle antwoordmogelijkheden gemengd, maar u kunt specifieke antwoordmogelijkheden ook een vaste plaats geven door het mengen naast een specifieke optie uit te vinken (zodat bv. het antwoord "Ik weet het niet" vast als laatste optie verschijnt). Om individuele mengopties te wijzigen, dient u dus eerst de algemene keuze "Mengen" aan te vinken, de aanpassing op te slaan en dan pas de individuele mengopties in te stellen.
- Klik op "Giscorrectie" als u gissen wilt ontmoedigen. Dan wijst Curios automatisch een negatieve score toe aan de foute antwoordmogelijkheden ter waarde van de maximale score gedeeld door het aantal foute antwoordmogelijkheden. Als er 1 correct antwoord is op 5 mogelijkheden en de maximale score is 1, dan zal de giscorrectie automatisch -0,25 aanrekenen voor elk van de 4 foute antwoorden.
- Voeg eventueel extra antwoordmogelijkheden één voor één toe.
- Kies eventueel een andere zinvolle code voor de antwoordmogelijkheden. Bij de verwerking zal deze antwoordcode (Ident) weergegeven worden in de overzichtstabel met alle resultaten.
- Ken per antwoordoptie een score toe.
- Beschrijf per antwoordveld een antwoordmogelijkheid.
- Beschrijf eventueel gedetailleerd feedback per antwoordmogelijkheid. Bij het aanmaken van een taak bepaalt u of de deelnemers na elke vraag al dan niet deze feedback te zien krijgen.
- Elk onderdeel kunt u indien gewenst minimaliseren/maximaliseren, verwijderen en van volgorde wijzigen.
- Navigatiebalk onderaan
De navigatiebalk onderaan heeft dezelfde knoppen als de navigatiebalk bovenaan, maar herneemt de titel van de vraag niet. - Aanpassingen opslaan
Aanpassingen worden pas zichtbaar in de preview als u ze (tussentijds) opslaat via de knop "Aanpassingen opslaan". Aanpassingen worden dus niet continu opgeslagen. Bewerkte tekstvelden die nog niet opgeslagen zijn, herkent u aan de gele kleur en het diskette icoon in de rechterbovenhoek. - Preview
Via de preview kunt u zien hoe de vraag uiteindelijk zal weergegeven worden voor de deelnemers. U kunt de schermruimte nog wijzigen door de muiscursor over de scheidingslijn te bewegen waardoor de cursor verandert in een dubbele pijl en u de scheidingslijn naar boven en beneden kan bewegen.
Trefwoorden: