1. Opslaan voor puntenberekening
Na de controle van de formulieren (zie stap 4) dient u de gegeven antwoorden op te slaan voor de puntenberekening.
Hiervoor klikt u bovenaan de pagina met het overzicht van alle ingelezen antwoordformulieren voor de betreffende het betrokken examen op het groene bol met "V" icoon ("Sla alles op voor de puntenberekening").
In de Curios taakverwerking zullen hierdoor de antwoordkeuzes worden verwerkt en de resultaten worden berekend:
- Houd er rekening mee dat bij grote examens met veel formulieren deze berekening enige tijd kan duren.
- Eventuele fouten bij deze overdracht worden gemeld.
- Contacteer de helpdesk voor Curios (zie onderaan) als er fouten opgetreden zijn.
Bij de overdracht wordt rekening gehouden met de eventuele permutaties, zodat alle antwoorden per student gekoppeld worden aan de juiste vragen.
2. Bekijken van de resultaten
- Klik in het Curios-auteursgedeelte in het linkermenu op "Mijn taken".
- Klik aan de rechterkant van de MCE-taak op de actieknop "Taakverwerking" voor een overzicht van de gegeven antwoorden en scores op deze taak.
- Controleer nogmaals of alle formulieren overgedragen zijn door het aantal studenten in dit overzicht te vergelijken met het aantal formulieren vermeld op het overzicht van alle ingelezen antwoordformulieren voor de betrokken examencode (zie stap 4).
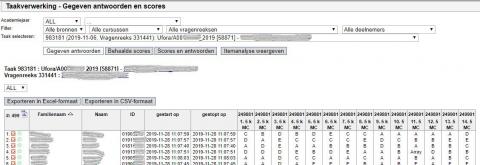
Opgelet: In het Curios-auteursgedeelte wordt de volgorde van zowel de vragen als de antwoorden van de studenten teruggebracht naar de oorspronkelijke volgorde zonder permutaties (i.e. de basisversie van de vragenreeks van het examen). Vergelijk de antwoorden in de Curios-taakverwerking dus niet meer met het oorspronkelijke papieren antwoordformulier als u ervoor koos om vragen en antwoordmogelijkheden te permuteren.
- Klik op 'Behaalde scores' om de resultaten te bekijken. Klik zeker bij de eerste maal bekijken van de scores ook op 'Herbereken alle automatische scores', het kan immers gebeuren door te snel te klikken dat na de overdracht nog niet alle scores berekend zijn.

3. Resultatenanalyse
Een efficiënte manier om de scores op vragen te analyseren is gebruik maken van itemanalyse. Door te klikken op de knop "Itemanalyse weergeven" worden onder het globaal gemiddelde dan ook de gemiddelde scores (absoluut en in %) getoond voor de L27, L50, U50 en U27 populaties:
- L27: groep die de 27% laagst scorende studenten bevat
- L50: groep die de 50% laagst scorende studenten bevat
- U50: groep die de 50% hoogst scorende studenten bevat
- U27: groep die de 27% hoogst scorende studenten bevat
4. Gewichten van vragen aanpassen
U kunt de gewichten van bepaalde vragen bijstellen om tot een plausibel globaal examenresultaat te komen door op de maximale score te klikken van de vraag in het resultatenoverzicht.
Als u vaststelt dat er problemen optreden met een bepaalde vraag en het gewicht hiervan wenst te verminderen of op nul te stellen (dus laten wegvallen), dan kunt u het gewicht van deze vraag bijstellen door:
- te klikken op de maximale score van de vraag in het resultatenoverzicht

- de maximale score aan te passen
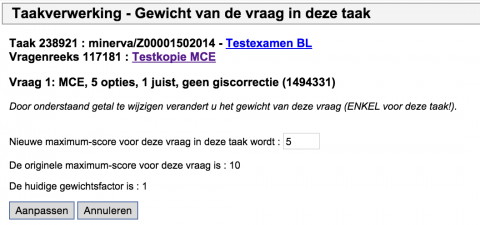
- de nieuwe maximale score te bevestigen door te klikken op de knop "Aanpassen"
Stel dat de maximum score van deze vraag ingesteld is op 10, maar u vindt dat deze vraag maar voor de helft moet meetellen (dus een maximum van 5), dan zullen de behaalde resultaten van alle studenten na aanpassing dus herschaald worden volgens het nieuw ingestelde gewicht (factor ½). Verander in geen geval de maximale score door de vraag zelf te bewerken zoals in stap 1! Dit kan leiden tot valse resultaten, een student zal dan bijvoorbeeld 10 op 5 kunnen behalen. Het veranderen van de maximale score in de vraag zelf zal ook gevolgen hebben voor de scores bij andere taken die diezelfde vraag gebruikt hebben.
5. Rapportering
Zowel antwoorden als resultaten zijn exporteerbaar in CSV- of Excel-formaat.
Voor verdere verwerking kan u twee sporen volgen:
- Als u enkel deze resultaten nodig heeft in OASIS: u kunt de resultaten exporteren in een formaat dat samen te brengen is met een puntenlijst die vanuit OASIS kan geëxporteerd worden. Klik hiervoor op "Exporteren voor OASIS" en volg nauwkeurig de verdere instructies.
- Als u deze resultaten wilt samenvoegen met andere resultaten in de Scores-tool van uw Ufora-cursus: u kunt de resultaten exporteren door te klikken op "Exporteren voor UFORA". Bekijk de kennisclip "Scores: Papieren MCE aanmaken en Score importeren" in de "Ufora Ondersteuning en Informatie"-cursus op Ufora zelf, in het tweede deel hiervan wordt meer uitleg gegeven hoe dit dan verder in uw Ufora-puntenboek kan geïmporteerd worden.
Opgelet: Getallen worden in Curios steeds getoond met een punt als decimaalteken. Dit is internationaal gezien het meest gebruikte scheidingsteken. Standaard wordt echter op een Belgische PC meestal een komma als decimaalteken ingesteld. Houd hier rekening meer wanneer u kiest voor een export met “.” of “,” als decimaalteken.
Opgelet: In het Curios-auteursgedeelte wordt de volgorde van zowel de vragen als de antwoorden van de studenten teruggebracht naar de oorspronkelijke volgorde zonder permutaties (i.e. de basisversie van de vragenreeks van het examen). Vergelijk de antwoorden in de Curios-taakverwerking dus niet meer met het oorspronkelijke papieren antwoordformulier als u ervoor koos om vragen en antwoordmogelijkheden te permuteren.