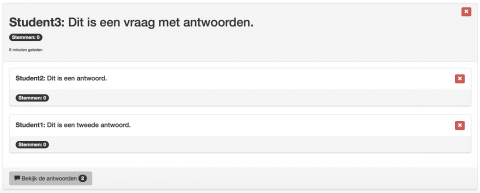Interesse om Hermes te gebruiken tijdens uw lessen? Contacteer curios@ugent.be.
Dankzij de Hermes app kunnen studenten online vragen stellen tijdens de les. De app helpt dus vooral die studenten die schrik hebben om hun hand op te steken en/of eventueel een "domme" vraag te stellen in een (vol) auditorium. Sommige studenten komen ook liever tijdens de les of na de les extra informatie inwinnen bij de lesgever, terwijl deze informatie net voor alle andere studenten nuttig kan zijn. Ook dat probeert deze app op te vangen.
De lesgever kan alle inkomende vragen raadplegen tijdens een pauze, op momenten dat de aandacht verslapt, wanneer een stuk theorie afgerond wordt, ... of tussen 2 lessen (om de volgende les aan te vatten met een verduidelijking van de theorie waarover veel verwarring bestond tijdens de voorbije les). De lesgever krijgt op die manier een beter beeld of ook de minder assertieve studenten mee zijn met de leerstof tijdens de les.
Technische voorschriften bij het gebruik van Vote/Hermes
- De lesgever dient Vote/Hermes eerst te laten activeren op zijn/haar UGent account (aan te vragen via curios@ugent.be).
- De lesgever dient Vote/Hermes te starten vanop een computer met een bekabelde internetverbinding. Als de verbinding voor langere tijd wegvalt (bv. wifi storing, computer in sluimerstand, ...) kunnen alle gegevens van de sessie verloren gaan.
- De aanwezigen moeten beschikken over een UGent account.
- De aanwezigen moeten beschikken over een actieve internetverbinding (bv. Eduroam of bij voorkeur 3G/4G) tijdens de sessie.
Mogelijkheden voor de lesgevers
- Surf naar http://curios.ugent.be.
- Meld je aan via CAS (UGent gebruikersnaam en wachtwoord).
- Klik onderaan op de link "Naar Vote" (deze toegang is alleen zichtbaar voor geregistreerde gebruikers).

Resultaat: Het scherm van de Vote auteursomgeving opent en het groepsnummer verschijnt in een rood kader.

Opgelet: Als je Hermes de eerste keer opstart, dan zal de browser vragen of Curios meldingen mag weergeven. Alleen als je deze meldingen toestaat, krijg je een geluid en tekst bij nieuwe vragen die aan de drempel voldoen. - Vraag de studenten om:
- te surfen naar https://vote.ugent.be/hermes.php
- aan te melden in CAS (UGent gebruikersnaam en wachtwoord)
- het groepsnummer in te geven
Resultaat: De Hermes sessie is onmiddellijk toegankelijk voor de studenten. Het is wel mogelijk om de sessie nog even te pauzeren (via het drop down menu bij het groepsnummer) of Hermes manueel te deactiveren via de instellingen van de Hermes sessie.
De grijze balk bovenaan het scherm (rechts van de knop "Importeren") van de Vote auteursomgeving vermeldt:
- het aantal studenten dat aangemeld is in Hermes
- het aantal studenten dat vindt dat de les te snel gaat
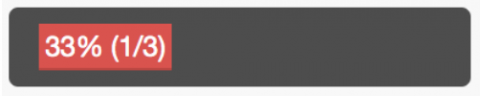
In bovenstaand voorbeeld zijn er 3 studenten aanwezig in de sessie waarvan 1 student vindt dat de les te snel gaat. Dit resultaat wordt ook procentueel weergegeven en de balk vult zich evenredig in het rood.
- Klik op de grijze balk bovenaan het scherm (rechts van de knop "Importeren")
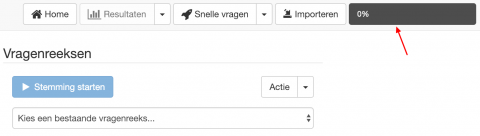
Resultaat: Het scherm van de Hermes auteursomgeving opent. - Bekijk alle vragen van de studenten.
Opgelet: De vragen worden chronologisch weergegeven met de oudste vraag bovenaan en de meest recente vraag onderaan. - Beslis op welke vragen je nog eens dieper wilt ingaan.
Voorbeeld
In bovenstaand voorbeeld ziet de lesgever:
- de naam van de student die de vraag stelde (in dit testvoorbeeld Student3 in plaats van de werkelijke naam)
- de vraag zelf (in dit testvoorbeeld "Dit is een vraag met antwoorden")
- het aantal stemmen dat de vraag kreeg van de medestudenten (in dit testvoorbeeld 0)
- hoe lang het geleden is dat deze vraag werd gesteld (in dit testvoorbeeld 6 minuten geleden)
- het aantal antwoorden van medestudenten op deze vraag (in dit testvoorbeeld zijn er 2 antwoorden op de vraag)
- dat de studenten aangeven dat deze vraag nog niet opgelost is (in dit testvoorbeeld heeft de vraag nog een grijze in plaats van een groene achtergrond)
- ...
De lesgever heeft de mogelijkheid om alle antwoorden op een vraag open en dicht te klappen via de knop "Bekijk de antwoorden".
De lesgever heeft ook de mogelijkheid om ongepaste vragen (en antwoorden) te verwijderen via het rode kruisje. Opgelet, want deze vraag (inclusief antwoorden) wordt dan compleet verwijderd uit de sessie en zal ontbreken in het exporteerbare overzicht van alle vragen tijdens de sessie.
- Klik op de grijze balk bovenaan het scherm (rechts van de knop "Importeren")
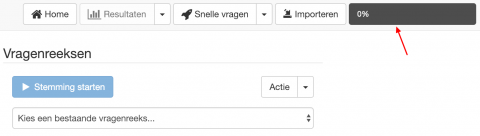
Resultaat: Het scherm van de Hermes auteursomgeving opent. - Selecteer de blauwe knop "Instellingen".
Resultaat: De instellingen klappen open boven de sectie met de vragen.
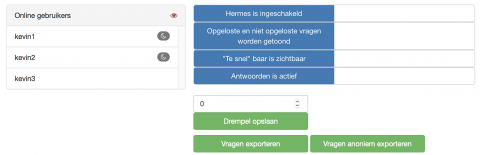
Via de instellingen aan de linkerkant krijg je:
- een overzicht van alle gebruikers (de studenten met een maantje naast hun naam zijn wel aangemeld in Vote maar niet actief in Hermes)
- de mogelijkheid om alle vragen anoniem te projecteren tijdens de les via het oogje. Door te klikken op dit icoon verberg je de lijst met online gebruikers en de namen bij de vragen.
Via de blauwe instellingen in het midden krijg je de mogelijkheid om:
- Hermes tijdelijk uit te schakelen voor de studenten. Studenten kunnen dan geen vragen meer stellen noch antwoorden op vragen, maar reeds gestelde vragen blijven wel zichtbaar voor de lesgever.
- alle vragen of enkel de nog niet opgeloste vragen weer te geven in jouw Hermes auteursomgeving.
- de "Te snel!" balk onzichtbaar te (de)activeren voor de studenten.
- het beantwoorden van vragen te (de)activeren voor de studenten.
Via de groene instellingen in het midden krijg je de mogelijkheid om:
- een andere drempelwaarde in te stellen voor een vraag. Standaard is dit 0 en verschijnen enkel vragen met minstens even veel upvotes dan downvotes in jouw Hermes auteursomgeving. Als je een hogere drempelwaarde instelt van bv. 5, dan zie je enkel die vragen waarvan de som van upvotes (+1) en downvotes (-1) minstens +5 bedraagt (bv. een vraag met 6 upvotes en 1 downvote).
- een overzicht van alle vragen tijdens de sessie (al dan niet anoniem) te exporteren als PDF bestand.
Mogelijkheden voor de studenten
- Surf naar https://vote.ugent.be/hermes.php.
- Meld je aan via CAS (UGent gebruikersnaam en wachtwoord).
- Geef het (door de lesgever meegedeelde) groepsnummer in.
Druk op de blauwe knop “Te snel!”.
Resultaat:
- Deze knop wordt nu in het rood weergegeven.
- De lesgever krijgt een signaal dat één of meerdere studenten moeite hebben met het tempo van de les.
Wanneer je geen moeite meer hebt met het tempo van de les, dan druk je nogmaals op de knop "Te snel!" waardoor deze knop terug in het blauw wordt weergegeven.
- Druk op de knop “Nieuwe vraag”.
- Voeg je vraag toe.
- Bevestig met de knop "Stel vraag".
Resultaat: Je vraag verschijnt onder de sectie "Mijn vragen", alsook onder de sectie "Vragen" in het scherm van je medestudenten (anoniem) en je lesgever (niet anoniem).
Hermes biedt 4 mogelijkheden:
- Jouw eigen vraag bewerken (via het tandwiel icoon)
- Antwoorden van medestudenten op jouw vraag bekijken (via het dialoog icoon dat ook het aantal antwoorden weergeeft)
- Jouw eigen vraag of de antwoorden van medestudenten op jouw vraag beantwoorden (via het potlood icoon) op voorwaarde dat de lesgever deze functionaliteit activeerde
- Jouw eigen vraag markeren als opgelost (via het groene vinkje) wanneer jouw vraag beantwoord werd door medestudenten en/of de lesgever.
- Druk op het potloodje bij de vraag.
- Voeg je antwoord toe.
- Bevestig met de knop “Antwoorden”.
Tip: Bekijk eerst of (via het cijfer bij het dialoog icoon) en welke (door te klikken op het dialoog icoon) antwoorden er al gegeven zijn door medestudenten op de vraag.
Opgelet: De lesgever kan de functionaliteit om elkaars vragen te beantwoorden ook uitschakelen.
Een belangrijk onderdeel van Hermes is het upvoten en downvoten van vragen uit het publiek. Elke vraag kan door medestudenten beoordeeld worden:
- met een pijltje omhoog als de vraag goed is, betrekking heeft tot de les, je ook met dezelfde vraag zit, ...
- met een pijltje omlaag als de vraag niet relevant is, geen betrekking heeft tot de les, ...
Ook antwoorden op vragen kunnen trouwens beoordeeld worden door de studenten.